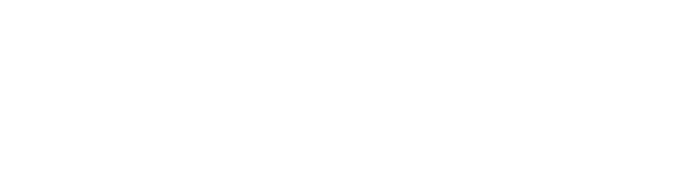OU Campus Training and Support
Expire Overview
It is possible to schedule a page to expire on a specific date and time. When expiring a page, the available options depend on the type of file on the staging server, as well as the user level. The expire option is available to all users with the ability to publish.
Keep in mind that pages can also be recycled on the staging server or deleted from a production server. Recycled pages can be restored and republished. Deleted files are permanently deleted. An administrator, Level 8 user, or user level 1–8 that has been granted the permissions, can delete a file from a production server or publish target without affecting the original file on the staging server.
Navigate to the file that should be deleted, and switch to the production or publish target tab. Clicking the delete icon for the file and confirming the action removes the file from the server. Keep in mind that if the original file on staging is republished for example with a directory or site publish, then the resultant derivative will be published to the appropriate servers. Alternative options for deleting a file from the production server include:
- Having a stock page that can be used to replace the content on the page that needs to be removed from production using the expire option. See below for more information about expiring a page.
- Recycling the page on staging rather than deleting it from production. The staging file can be restored and republished, if ever necessary, and this also restores previous versions.
- Use a redirect template to overwrite the existing content with a redirect to another page. If the page is requested, the visitor is redirected to the appropriate page. This allows for the versioning of the original page to remain on staging.
Schedule Expiration
A page can be scheduled to be expired, from the folder structure view under Content
> Pages. Hover over the desired page and select Expire under the Publish drop-down.
This will open a dialog with options for the scheduled expire. Scheduling a content expiration allows users to schedule one of three expiration events:
Replace: Selecting this option will schedule to replace the file with the contents of another. To use this, click the Choose Replacement File text and select the replacement file from the resulting file chooser. This does not have an effect on the other page.
Redirect: Selecting this option will schedule the file to redirect all visitors to a different
page. The To field requires a URL, or other valid absolute path. The second field
specifies the delay interval (in seconds) before a visitor is redirected to the new
page. This field defaults to 0 seconds. The final text area allows for a message to
be displayed until the redirect takes place.
Important Note: Redirect is not available for PCF files.
Delete: Selecting this option will schedule to delete the file on both production and staging servers. This option is only available to users with permission levels of 8 or higher. This option should be used with caution.
As well, a notification can be set to sent to the current user or to another user, usually one who has been involved in the approval workflow of the page. The notification can be sent within the CMS to the user's Inbox, or the Also Email Me option can be selected to send an email in addition to the internal OU Campus message. A subject line is required, and message can be added to the notification.
Important Note: Expiring files have site-wide effects. Consider all potential impacts and make all necessary backups before proceeding with expiring a page.
For additional information, see OU Campus Expire documentation.