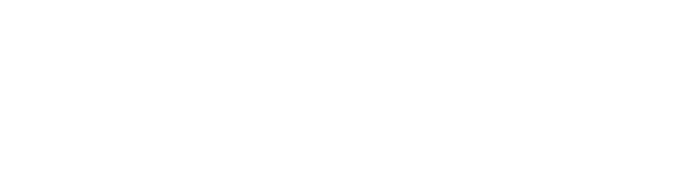Replacing PDF Files
OU Campus Training and Support
Replacing a document (PDF, Word, JPG, etc.)
- Name your file the same on your computer as the file you wish to replace on your web page.
- In OU Campus "content" view, open the folder your file is located in. For PDF/Word type files, it is "/yourdirectoryname/files". For images, it is images/users/yourdirectoryname.
- Select "Upload".
- Select "Browse" to find the file on your computer you wish to replace on your web page. (Be sure your file is named the SAME as the file you are replacing).
- Select" Overwrite" (Be careful NOT to miss this step), then "Upload".
- NEXT: Make sure you have the file checked out, then select PUBLISH/SEND FOR REVIEW.
- Once the file has been published, check the link to make sure your new file published. (At times, you may need to clear your cache to see the latest update.)
NOTE: When uploading a NEW file, NAME the file with a GENERIC file name
Example:
"university-committee.pdf.
For more details, see OU Campus Upload Overview documentation.