Career Success Coach Appointments
Contact Us
Career Success
3900 University Blvd.
Tyler, TX 75799
Office Hours:
M-F 8 a.m. - 5 p.m.
800 UT TYLER
Ph: 903.565.5862
Fx: 903.565.5532
uttylercareersuccess@uttyler.edu
Schedule an Appointment with your Career Success Coach
Desktop
1. Join Handshake. Click Career Center on the left navigation menu or below the banner image on your homepage.
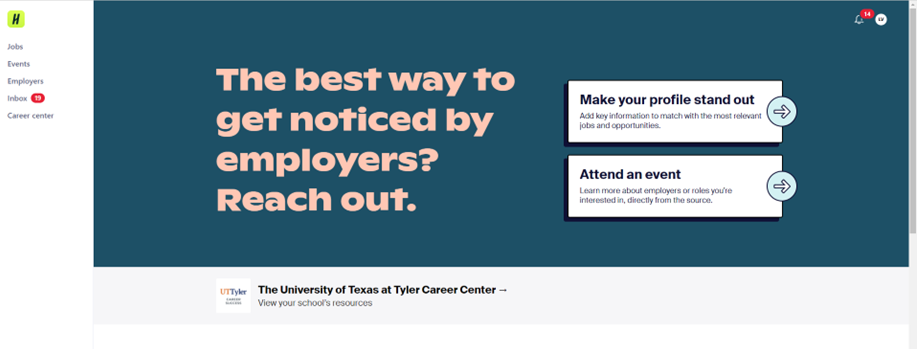
2. Click on Appointments from your Career Center's page, located below the school name.
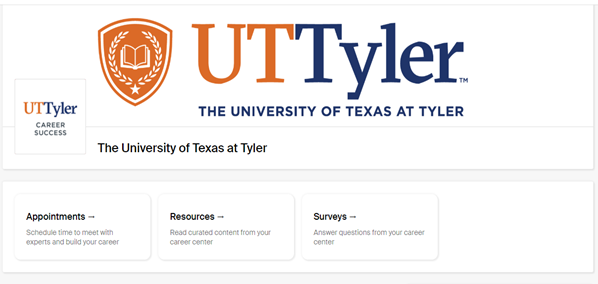
3. On the following page, past and upcoming appointments you've scheduled are listed. To request a new appointment, click the Schedule a New Appointment button in the upper-left of the page.
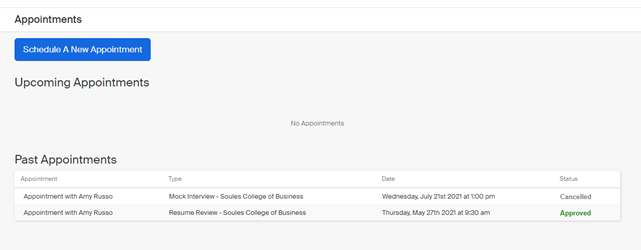
4. Click on the desired category, then click on the desired type of appointment. A list of available appointment dates will appear based on the category and type selected.
From this page, you can use the Category, Type, Staff Member, and Appointment Medium menus to change selections and choose from available appointment options.
Click on the date to display the available times, then click on a time that works for you from the list that appears under the date.
5. Select your desired Appointment medium from the dropdown menu, then enter details about the appointment in the "What can we help you with?" section.
When you're ready, click the green Request button in the lower-right corner of the screen.
6. You'll be taken to the appointment overview page, where you can cancel the appointment or add comments before the appointment.
If you need to reschedule an appointment, contact your Career Center or cancel the appointment and request a new appointment.
If you've requested a "Virtual on Handshake" appointment, check out Attending Virtual Appointments on Handshake!
Mobile app
1. Tap Account in the lower-right corner of the screen.
2. Tap Career Center.
3. Tap on Appointments from your Career Center's page, located below the school name.
4. Tap the blue button Schedule A New Appointment.
5. Tap on the desired category, then tap on the desired type of appointment. A list of available appointment dates will be listed based on the category and type selected.
You can use the Category, Type, Staff Member, and Appointment Medium menus to change selections and choose from available appointment options.
6. Tap the arrows to the left and right of the Week of [Day, Date] dropdown to locate your preferred week, then scroll down to locate the appointment times for the selected date.
Note: days with available appointments will appear in blue text, while days with no availability will appear in gray text.
7. Tap on a time that works for you from the list that appears under the date.
8. Select your desired Appointment medium from the dropdown menu, then enter details about the appointment in the "What can we help you with?" section.
When you're ready, click the green Request button in the lower-right corner of the screen.
9. You'll be taken to the overview of the appointment where you can cancel the appointment or add comments before the appointment.
If you need to reschedule an appointment, contact your Career Center or cancel the appointment and request a new appointment.
Contact Us
Career Success
3900 University Blvd.
Tyler, TX 75799
Office Hours:
M-F 8 a.m. - 5 p.m.
800 UT TYLER
Ph: 903.565.5862
Fx: 903.565.5532
uttylercareersuccess@uttyler.edu



