Employee Email Setup on Android & iPhone Devices
Contact Us
Technology Support
USC 118
3410 Varsity Dr
Tyler, TX 75799
800 UT TYLER
itsupport@uttyler.edu
Live Support
Join a live Zoom session for help with accounts and other technology issues.
Employee Email Setup on Android Devices
This is based on Android OS 4.3 (Jelly Bean). Older versions might be slightly different.
NOTE: If you are adding the university email to your mobile device, you must setup a passcode lock. Contact itsupport@uttyler.edu if you need assistance.
Below are the step-by-step instructions on how to add your university email to your Android device:
|
Step 1:
|
Step 2:
|
|
Step 3:
|
Step 4:
|
|
Step 5:
|
Employee Email Setup on iOS Devices
NOTE: If you are adding the university email to your mobile device, you must setup a passcode lock. Contact itsupport@uttyler.edu if you need assistance.
Below are the step-by-step instructions on how to add the university email to your iPhone/iPad device:
|
Step 1: Tap Settings > Mail, Contact, Calendars |
Step 2: Tap Add Account |
Step 3: Tap Exchange |
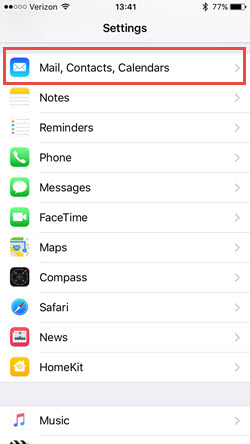 |
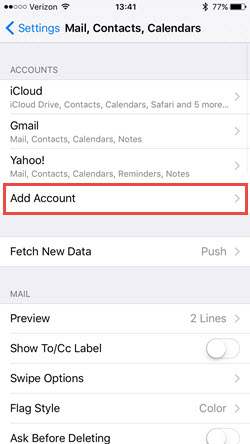 |
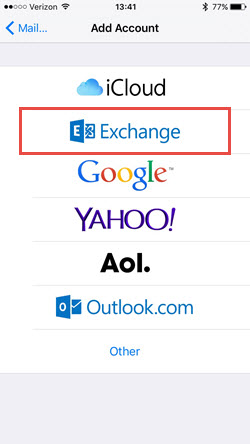 |
|
Step 4: Enter your email address and regular password, and click Next |
Step 5: Fill out the Server and Domain information as shown below, and click Next |
Step 6: Choose which features to enable for the account, and click Save |
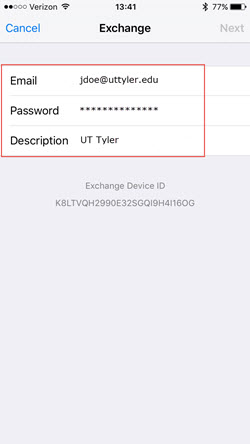 |
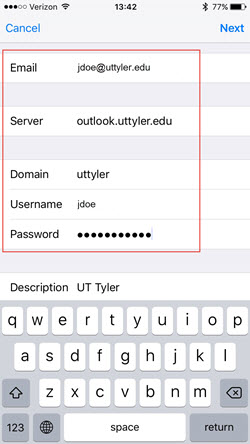 |
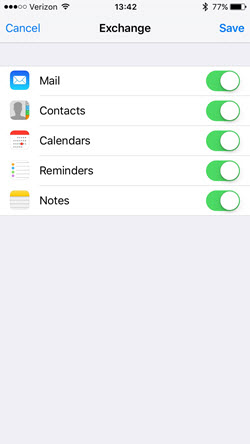 |
Need help? Submit a ticked in HelpNow
Do NOT send your password.
Do NOT send your Social Security Number.
Contact Us
Technology Support
USC 118
3410 Varsity Dr
Tyler, TX 75799
800 UT TYLER
itsupport@uttyler.edu
Live Support
Join a live Zoom session for help with accounts and other technology issues.