Uploading PDF Files
Contact Us
Marketing and Communications
3900 University Blvd.
Tyler, TX 75799
800 UT TYLER
Ph: 903.566.7170
Fx: 903.566.7173
web@uttyler.edu
Uploading Files
OU Campus Training and Support
Uploading and linking to a document
Once you have the file that you wish to upload on your computer you are ready to start.
- In Edit Mode, highlight the words to be used as the hyperlink.
- Click on the "Insert/Edit Hyperlink" button in the toolbar.

- Click the "Browse" button.

- Open the "files" folder. (Attempting to upload a file into the incorrect folder will
result in an error message.)
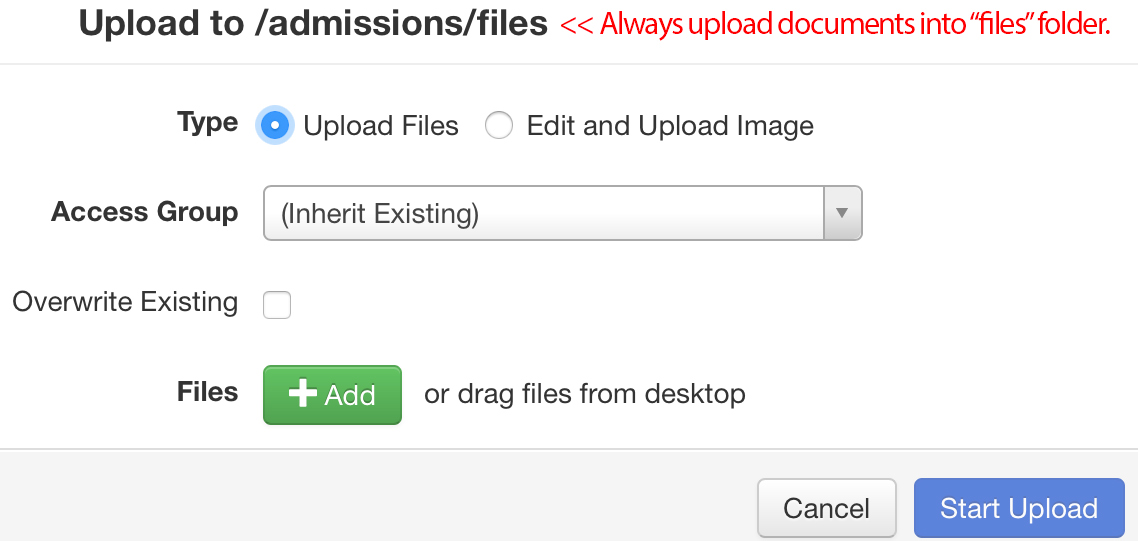
- Click "Upload", "Add", find your document you wish to link to, select it, then choose
"Open". If the filename is invalid, you will need to rename it. In almost all cases
files must use a generic filename.
To overwrite a file, check the "Overwrite Existing" box.
You can rename a file easily by selecting "Rename". - Click "Select" File. You are now ready to add the file as a hyperlink to your text.
- Upload. (NOTE: The page must be uploaded to publish the attached files.)
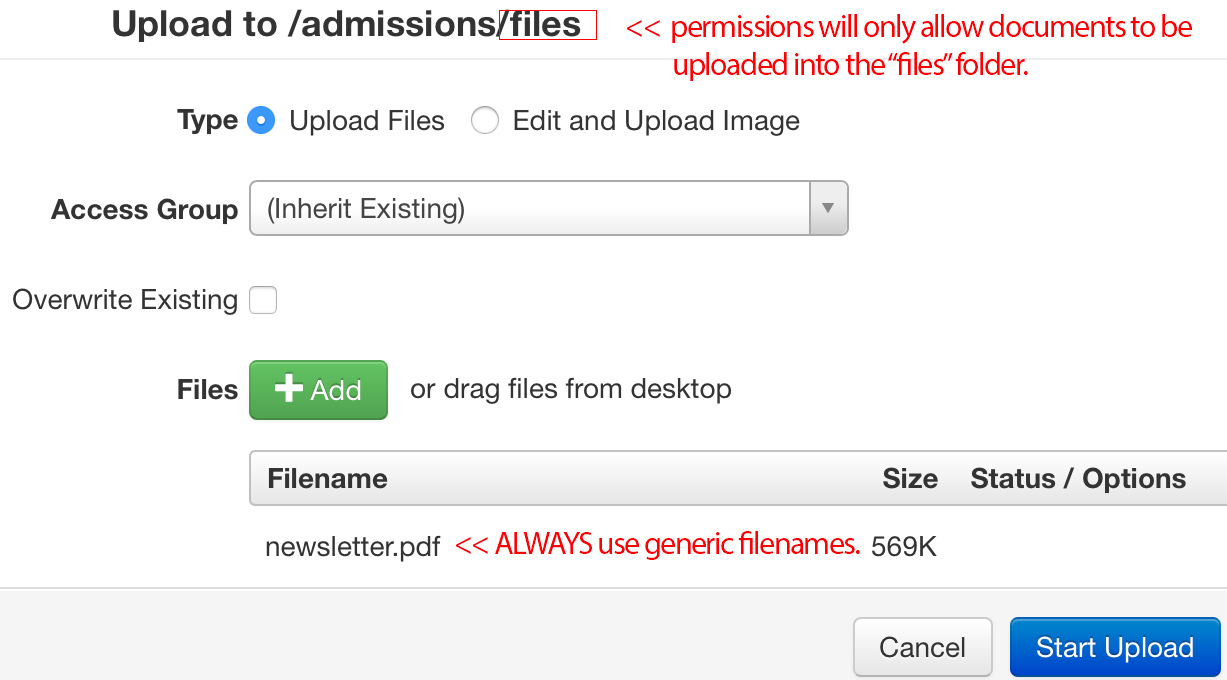
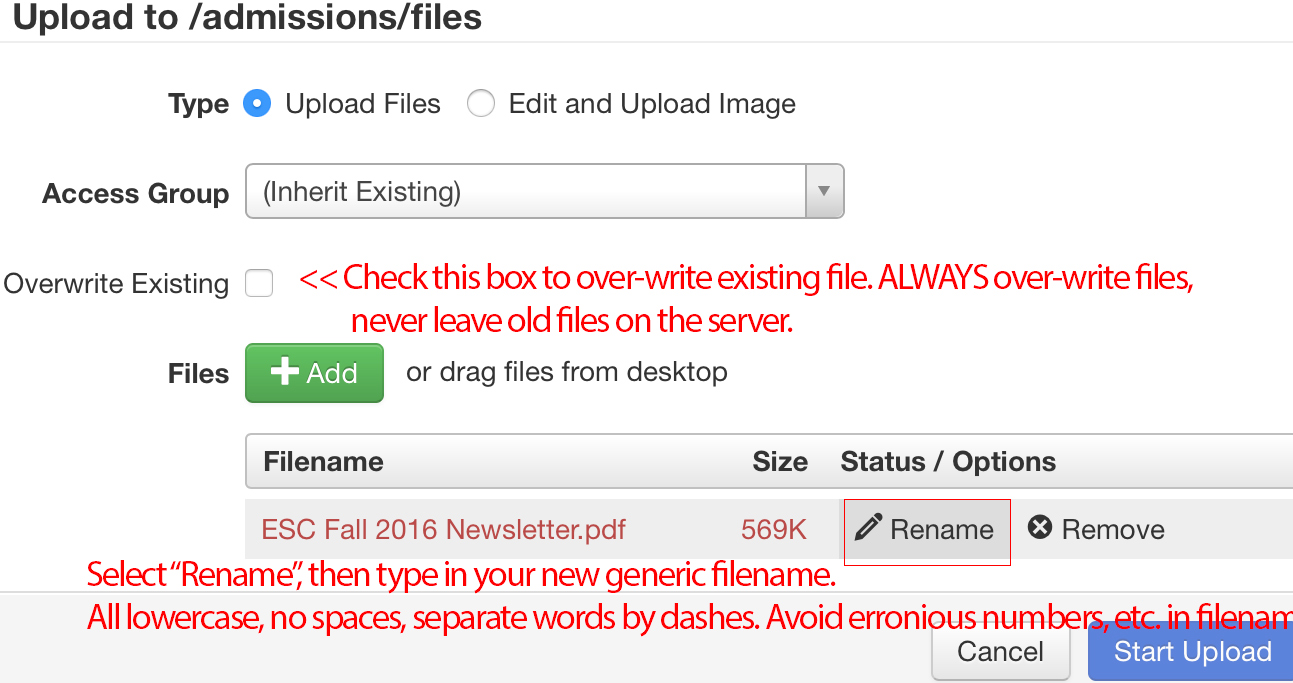
To upload a document already on your site, please see Replacing a Document
Deleting Documents
To DELETE documents that are no longer used
In some cases, users will need to upload correctly named files, then delete the old file from the server. (NOTE: Always correct the link to the new file if using this option.)
- Select "Content" at the top-left
- Navigate to the folder the file is located in (i.e. the files folder)
- Find the file you wish to delete, select the "Recycle" icon on the right side
To upload several documents at one time
Files uploaded using this technique must be published after upload.
- Navigate to the "files" folder.
- Select "Upload".
- Select " Add Files".
- NOTE: If you are replacing current files, select the checkbox "Overwrite Existing".
- Browser the files you wish to upload, add them to the list.
- Select "Start Upload".
- Once the files are uploaded, they must be published to the server. Mouse over options for each file, select "Publish".
NOTE: When uploading a NEW file, NAME the file with a GENERIC file name: "university_committee.pdf.
Also see:
Contact Us
Marketing and Communications
3900 University Blvd.
Tyler, TX 75799
800 UT TYLER
Ph: 903.566.7170
Fx: 903.566.7173
web@uttyler.edu